System Check - CAI World
 Summary
Summary
You can use the following fields of application with your browser and internet connection:
 General access to the portal
General access to the portal
 Sessions with tools
Sessions with tools
 Audio conferences
Audio conferences
 Video conferences
Video conferences
Audio conferences can only be tested with your help. These tests require your input:
Microphone,
Loudspeaker
With this page, you can test which functions you can use with your current browser. You can also get support for solving potential problems.
If a gear-wheel symbol is shown in this summary at a certain point of the test, then the respective test was not carried out. In such case, please go to the respective test. It usually requires your input.
If a gear-wheel symbol is shown in this summary at a certain point of the test, then the respective test was not carried out. In such case, please go to the respective test. It usually requires your input.
 Browser
Browser
One of these Internet browsers are required for using the audio or video sessions:
- Microsoft Edge with Windows 10/11
- Google Chrome (recommended)
- Apple Safari 11 or newer (macOS)
- Mozilla Firefox (limited audio and video functionality)
 Performance
Performance
Video communication is particularly benefiting from high processing and Internet connection speed. The measured values provide an initial estimate, but do not provide evidence for the long-term stability of the connection.
The speed of your computer system and the internet connection bandwidth impact the application's response time. Video conferences may also be impossible to carry out, or may be limited to a few participants only if the performance is insufficient.
This test determines the effect by measuring your computer system's processing speed and the transmission speed from your computer to the internet server. The measuring result provides a rough assessment with how many session participants you will be able to see yourself in the video image. These participants cannot be guaranteed due to a number of influencing factors. In addition to your own internet connection, the connection speed of your interlocutors and the network structure between you and them are also crucial.
The processing speed of your browser may be affected by some anti-virus programs. If the performance check indicates insufficient speed, and if you have access to your anti-virus software's configuration, then you may consider repeating the test with temporarily disabled Javascript monitoring. In some anti-virus suites, the server's URL can be excluded from scanning.
This test determines the effect by measuring your computer system's processing speed and the transmission speed from your computer to the internet server. The measuring result provides a rough assessment with how many session participants you will be able to see yourself in the video image. These participants cannot be guaranteed due to a number of influencing factors. In addition to your own internet connection, the connection speed of your interlocutors and the network structure between you and them are also crucial.
The processing speed of your browser may be affected by some anti-virus programs. If the performance check indicates insufficient speed, and if you have access to your anti-virus software's configuration, then you may consider repeating the test with temporarily disabled Javascript monitoring. In some anti-virus suites, the server's URL can be excluded from scanning.
 Connection browser-server
Connection browser-server
In a session, several people usually jointly work on the same content. For this purpose, a direct data connection must be established between the browser and server, a so-called "WebSocket". If this is not possible, AJAX/Comet will be used instead. Since this technology is a little bit slower, the test result will be marked as a warning. Use of the result will nevertheless be possible.
Reasons for less than optimal or failed connections may be:
Reasons for less than optimal or failed connections may be:
- Your browser does not support websockets. Websockets are available from Internet Explorer 10, Firefox 30, Chrome 27 (on Android 37), Safari 6.1 (on iOS 7.1) and up
- Your local network is blocking websocket connections. Particularly when accessing from a corporate network, firewalls may interfere accordingly. Please talk to your administrator.
 Camera
Camera
Requirement: The browser needs to have access to your camera. A description about how to access your camera can be found on the right-hand side.
Camera:
Session participants need a fully functional camera, if their live image is to be transmitted to the other session participants. Make sure that a potentially available camera is connected, is ready for use, and is not covered.
In this test, your browser is trying to connect to your camera. You must first give the browser permission to do so, however. Please confirm permit in a dialogue shown below the browser's bar line. Here is an example for this dialogue:
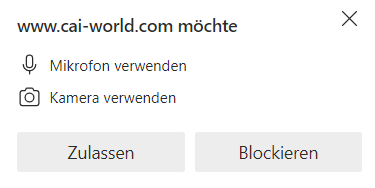
If your browser blocks access to the camera, you will see a crossed-out camera symbol in your browser's upper right-hand corner:
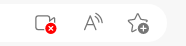
Click on the camera symbol and select the option Always allow website to access audio and video. In this dialog, you may also select another camera, if several cameras are available in your system.
In this test, your browser is trying to connect to your camera. You must first give the browser permission to do so, however. Please confirm permit in a dialogue shown below the browser's bar line. Here is an example for this dialogue:
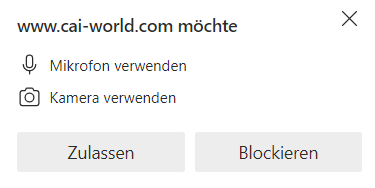
If your browser blocks access to the camera, you will see a crossed-out camera symbol in your browser's upper right-hand corner:
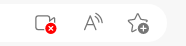
Click on the camera symbol and select the option Always allow website to access audio and video. In this dialog, you may also select another camera, if several cameras are available in your system.
 Microphone
Microphone
Requirement: The browser needs to have access to your microphone. A description on how to give your browser authorization to access the microphone and camera can be found in the test. Camera.
Microphone:
Please ensure that an available external microphone or headset is already connected before loading this page. Compared to notebook microphones, headsets provide much better voice quality. For audio conferences, we recommend using a headset.
In this test, your browser tries to access the microphone you have configured for "communication". If not already done during the camera test, you'll have to authorize your browser for this. Relevant information can be found in the previous test section. Talk into your microphone. The volume indicator has to reach at least 50% of the maximum sound level. Next to the headline, the test will then be marked as passed.
If the indicator does not move at all, please verify that your microphone is switched on and active. In Windows, the relevant settings can be found at "Sound", "Input" section. In macOS choose "System Settings" and "Sound".
If the sound indicator is moving too little, adapt the volume of your microphone there.

In this test, your browser tries to access the microphone you have configured for "communication". If not already done during the camera test, you'll have to authorize your browser for this. Relevant information can be found in the previous test section. Talk into your microphone. The volume indicator has to reach at least 50% of the maximum sound level. Next to the headline, the test will then be marked as passed.
If the indicator does not move at all, please verify that your microphone is switched on and active. In Windows, the relevant settings can be found at "Sound", "Input" section. In macOS choose "System Settings" and "Sound".
If the sound indicator is moving too little, adapt the volume of your microphone there.

 Loudspeaker
Loudspeaker
Loudspeaker:
This test allows you to verify whether your speakers or headset can correctly reproduce sound.
Start replaying a short piece of music by using the triangular button of the player shown on the left. If you can hear the music well, press the OK button to confirm.
If you don't hear anything, please first make sure that your computer can reproduce sound in other applications. For this purpose, the headset/loudspeaker must be correctly connected, and the system volume of your operating system must be set to a reasonable level. If the replay function works in other applications,the individual volume in your browser may be set to an unreasonable level. In Windows, you can click on the loudspeaker symbol in the task bar for control purposes and carry out the test one more time. You can see an individual volume indicator for the browser's volume in the volume mixer.
Start replaying a short piece of music by using the triangular button of the player shown on the left. If you can hear the music well, press the OK button to confirm.
If you don't hear anything, please first make sure that your computer can reproduce sound in other applications. For this purpose, the headset/loudspeaker must be correctly connected, and the system volume of your operating system must be set to a reasonable level. If the replay function works in other applications,the individual volume in your browser may be set to an unreasonable level. In Windows, you can click on the loudspeaker symbol in the task bar for control purposes and carry out the test one more time. You can see an individual volume indicator for the browser's volume in the volume mixer.
 Video conference
Video conference
The video image taken by your camera will be transmitted to the server during this test. With this function, it can be verified whether the video transmission works properly. A successful completion of this test requires the camera and/or microphone test to be successful.
The video image is transmitted via the WebRTC (Web Real-Time Communication) internet standard. This communication must not be blocked by your network's firewall or internet access. Communication is carried out via our TURN servers. Please make sure that it is possible to communicate using port 443.
In case of successful transmission, you will see the following text on the left-hand side Video connection successfully established. If this is not the case, video connections may still be possible as direct connections within the same corporate network. In such case, connections outside your corporate network will probably not work.
The video image is transmitted via the WebRTC (Web Real-Time Communication) internet standard. This communication must not be blocked by your network's firewall or internet access. Communication is carried out via our TURN servers. Please make sure that it is possible to communicate using port 443.
In case of successful transmission, you will see the following text on the left-hand side Video connection successfully established. If this is not the case, video connections may still be possible as direct connections within the same corporate network. In such case, connections outside your corporate network will probably not work.
